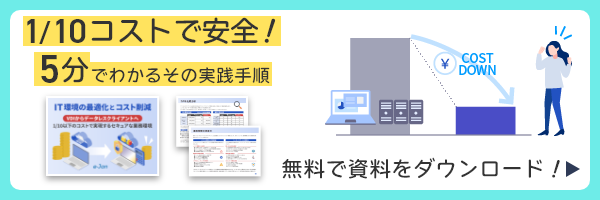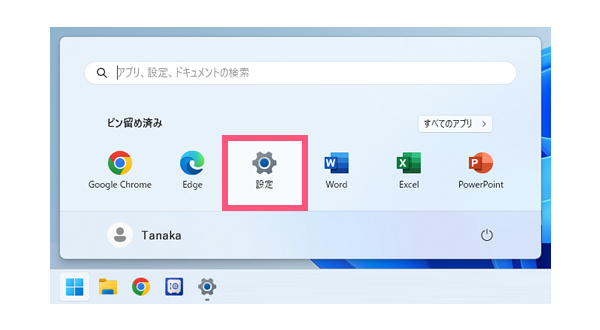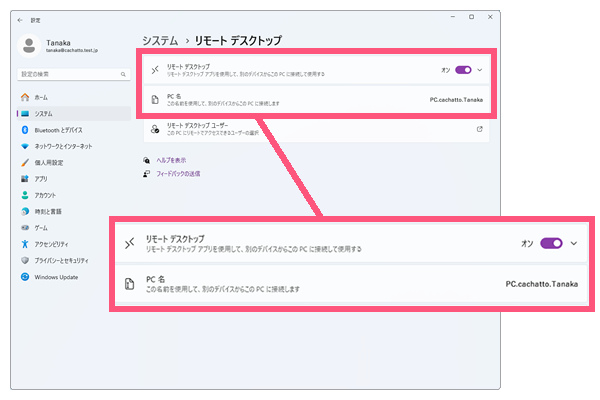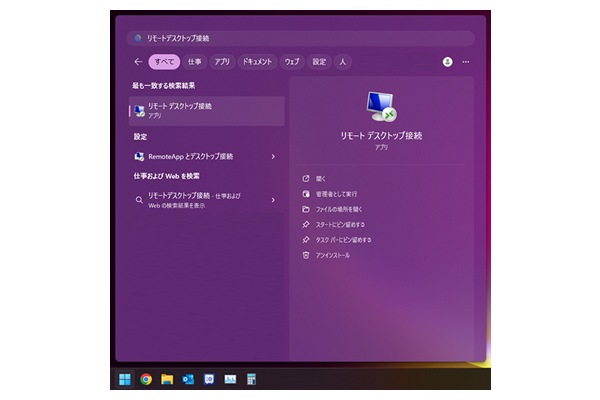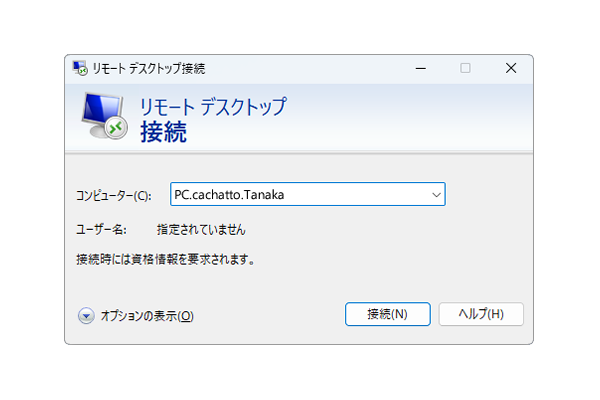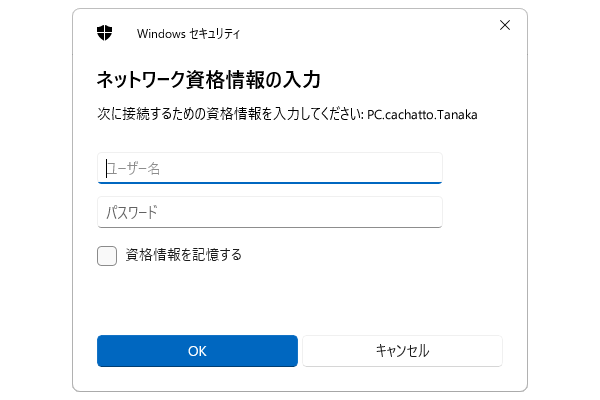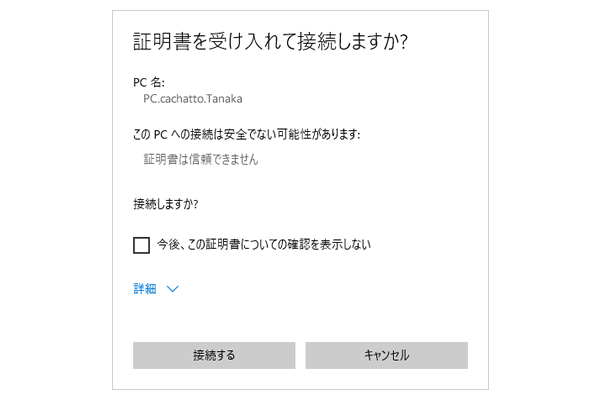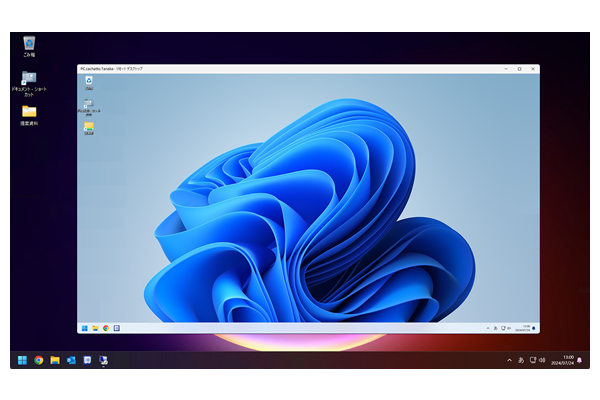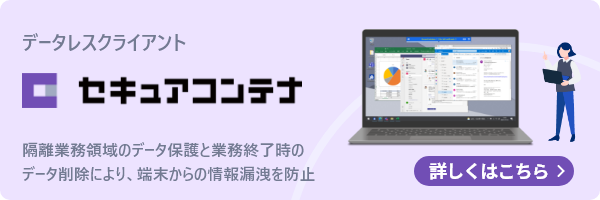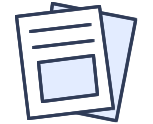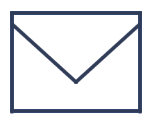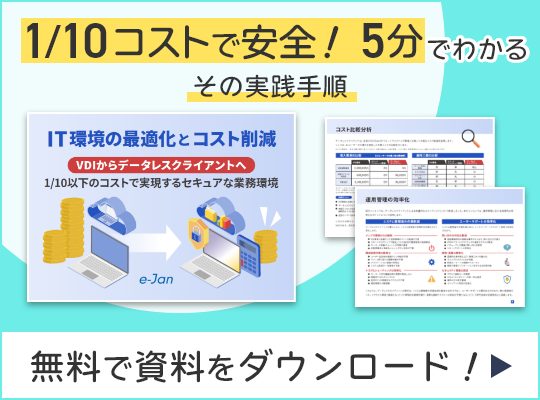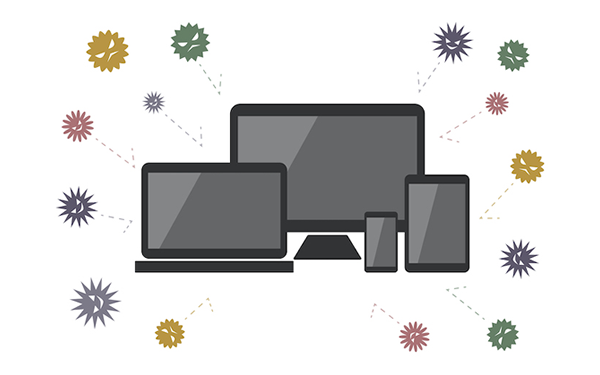Windowsのリモートデスクトップの設定方法とは?接続できない場合の対処法も
2024.07.24投稿、2025.07.16更新
Windowsには、リモートデスクトップという機能があります。このリモートデスクトップは、使用しているPCを別のPCや端末につなげて遠隔操作できる機能です。
近年、企業ではリモートデスクトップ機能が多く使用されています。リモートワークにおいて、手元の端末から会社のPCを遠隔操作できること、社外で端末を紛失した際でも手元の端末にはデータが保存されず情報漏洩などのセキュリティリスクを抑えられることが評価されているためです。
ただし、組織の規模が大きくなるほど、リモートデスクトップの環境構築や運用管理にかかるコストは増大します。VDIと比較して約1/10のコストでセキュアな業務環境を実現する方法について詳しく知りたい方は、以下をご覧ください。
【資料ダウンロード】1/10コストで安全!5分でわかるその実践手順
リモートデスクトップ機能を使う際には、相互通信を確立し、手元のPCや接続先の設定を行わなければいけません。本記事では、Windowsリモートデスクトップの概要やメリット・デメリット、設定方法について解説します。
Windowsのリモートデスクトップとは
リモートデスクトップは、手元のPCから離れた場所にある端末を操作できる機能のことです。この機能を使うことで、オフィスから遠く離れた位置にあるデータサーバーへ、または自宅から職場のPCへのアクセスができます。
通常、リモートデスクトップは別途アプリケーションをインストールして使用します。 Windows 10 ProとWindows 11 Proにはこの機能が標準搭載されているので、インストールの必要はありません。なお、Windows 10 Home、Windows 11 Homeにリモートデスクトップ機能は搭載されていません。
以下の記事も併せてご参照ください。
関連記事

リモートデスクトップとは?種類やメリット・デメリットなどを紹介
Windowsリモートデスクトップのメリット・デメリット
Windowsリモートデスクトップのメリット・デメリットを解説します。
メリット
- 必要最低限のPCの性能で対応できる
リモートデスクトップは、遠隔操作をする側は手元の端末の性能に左右されずに使用できます。実際に操作しているのはアクセス先の端末(社内のPC)なので、手元の端末は最低限のスペックがあれば大丈夫です。
- 業務効率化になる
リモートデスクトップの導入により、ユーザーはどこにいても社内と同じ業務環境で働けます。例えば、自宅や外出先のPCからでも、社内で使用しているアプリケーションを使って仕事を進められます。このメリットを生かして、テレワークを推進できるでしょう。
- 別途アプリケーションのインストールが必要ない
Windows 11にはリモートデスクトップ機能が標準搭載されているため、導入や運用コストをかけずに端末の遠隔操作を実施できます。サードパーティー製のソフトウェアを使用する場合でも、環境構築は不要です。インストールと基本設定を済ませれば使用できるので、ITに詳しい人が社内にいなくても使用できます。
- 外部の端末にデータが残らない
リモートデスクトップで接続先の環境で作成したファイルは、手元のPCには保存されません。そのため、情報漏洩などのセキュリティリスクも低く、データや端末の持ち出しも必要なくなります。また、外部端末が盗難にあっても第三者にデータを閲覧されるおそれがありません。
デメリット
- 使用環境に左右される
リモートデスクトップでは、ネットワークを介して遠隔操作を行うため、操作のレスポンスは回線速度や安定性に左右されます。回線速度が遅い場合は処理ごとにタイムラグが発生するので、業務効率に影響をおよぼすことが懸念されます。そのため、リモートデスクトップを使用するのであれば、安定したインターネット回線の整備が必須だといえます。
- 社内のPCの電源を常に入れておく必要がある
リモートデスクトップはインターネット回線を経由して遠隔操作を行うシステムです。業務上の処理をするのは、遠隔操作をする先のPCなので、そちらの電源が入っていないとリモートデスクトップを使用できません。PCの電源を常にONにしておく必要があるので、本体の寿命やバッテリーの消耗、企業においては電気代の増加などが懸念されます。
これらの課題は、特に大規模な組織でリモートワークを推進する際の大きな障壁となります。近年では、従来型のVDIに代わる選択肢として、データレスクライアントの導入を検討する企業が増えています。環境構築の負担を抑えながら、セキュアでコスト効率の高いリモートワーク環境を実現する方法について、詳しくは「IT環境の最適化とコスト削減 VDIからデータレスクライアントへ、1/10のコストで実現するセキュアな業務環境」(無料ホワイトペーパー)をご覧ください。
Windowsサーバーのリモートデスクトップ接続がうまくいかない場合は?
ここでは、Windowsでリモートデスクトップがうまく接続できない場合の対処法を解説します。
接続先PCのファイアウォールの設定を確認
Windows 11のファイアウォールの初期設定では、リモートデスクトップによる接続は許可されていません。
そのため、以下の2つのパターンでの対処法を実践しましょう。
- ウイルス対策ソフトがインストールされていない場合は、Windows Defenderファイアウォールの設定を変更する
- ウイルス対策ソフトがインストールされている場合は、対策ソフトのファイアウォール機能をオフにする
接続先PCの電源が入っているかを確認
接続先PCの電源が落ちていたり、休止・スリープ状態になっていたりすると、リモートデスクトップで接続できません。接続先のPCの状態を確認しましょう。
ネットワークケーブルの接触不良
接続する側のPCと接続先のPCの間で、ネットワークケーブルの接触不良がある場合も、リモートデスクトップで接続できません。有線接続の場合はネットワークケーブルを差し直せば解決します。
Wi-Fiを使っている場合は、Wi-Fi機器の電源をつけなおすことで改善することもあります。
Windowsのリモートデスクトップの設定方法を把握しよう
リモートデスクトップは業務で役立つ機能であり、仕組みや設定手順を理解していれば難なく接続できます。遠隔操作の手段には、Windowsのリモートデスクトップ機能やブラウザの拡張機能などがあります。複数存在するツールやアプリケーションのなかから、自社に適したものを選ぶとよいでしょう。
特にリモートデスクトップにはセキュリティ上の懸念があるので、無料で使えるツールよりも、セキュリティ性の高い有料ツールの使用がおすすめです。
「セキュアコンテナ」は、安全なリモートワークを実現する次世代型のデータレスクライアントサービスです。リモートデスクトップ環境の構築は不要で、1人で手元と接続先の2台のPCを管理する必要がありません。
興味を持った方は、以下のリンクから詳細をご確認ください。
CACHATTO Oneに関する資料請求やお問い合わせはこちら。
お気軽にお問い合わせください!
リモートアクセスや製品に関する
お役立ち資料をご用意しています。
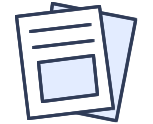 お役立ち資料ダウンロード
お役立ち資料ダウンロード
リモートアクセスや製品に関する
様々なご質問にお答えします。
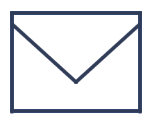 メールでお問い合わせ
メールでお問い合わせ