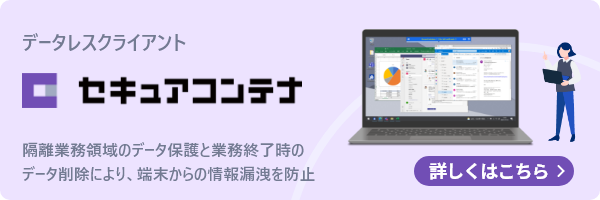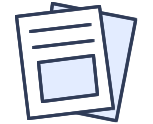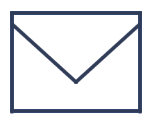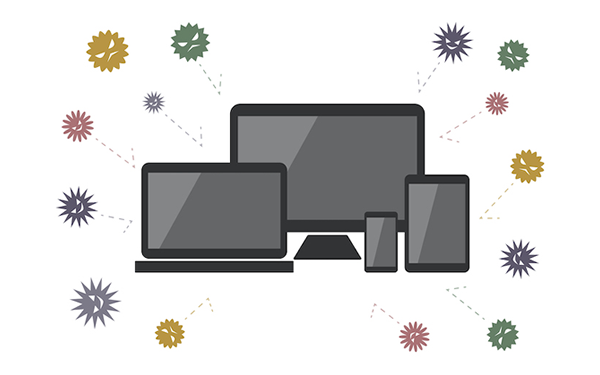BitLockerとは?活用するメリットや注意点、設定方法まで解説
2022.12.12投稿、2023.09.04更新
Windows PCで標準搭載されている「BitLocker(ビットロッカー)」を活用する企業が増えています。働き方改革の推進などによりテレワークが普及し、社外で業務を行うことも増えてきたため、端末やネットワークの安全性を高める必要があるからです。BitLockerを有効化しておけば、PCを紛失したり盗難にあったりしたときでも、情報漏洩のリスクを抑えられます。テレワークを導入している企業の情報システム部門は、BitLockerの活用法を把握しておく必要があるでしょう。
ここでは、BitLockerの概要とメリットや注意点、有効化・無効化する設定方法などをわかりやすく紹介します。
BitLockerとは
BitLockerはWindows OSに標準搭載された暗号化機能で、Windows PCでのみ使うことができます。Macやスマートフォン、タブレットなどでは使えません。
BitLockerは、Windows PCの記憶媒体を暗号化します。それによって、PCや記憶媒体を紛失したりそれらが盗難にあったりしても、情報漏洩を防ぐことが可能です。
BitLockerが使えるWindows OS
BitLockerが使えるのは、次のWindows OSを搭載したWindows PCのみです。
- Windows Vista(Ultimate、Enterpriseのみ)
- Windows 7(Ultimate、Enterpriseのみ)
- Windows 8(Pro、Enterpriseのみ)
- Windows 8.1(Pro、Enterpriseのみ)
- Windows 10(Pro、Enterprise、Educationのみ)
- Windows 11 Pro
Windows Vista以降のWindows OSでも、Home Editionでは使えません。ただし、工場出荷時にWindows 11 Homeが搭載されているPCではBitLockerが有効になっているものもあります。
BitLockerの機能
BitLockerを有効にすると、PCに接続されている記憶媒体のデータを暗号化できます。対象は次のような記憶媒体です。
- HDD
- SSD
- USBメモリ
- リムーバブルハードディスク
BitLockerは、Windows PCから有効化または無効化できます。
BitLockerを有効化して暗号化した記憶媒体も、普段は普通に読み書きできます。しかし、BitLockerを設定したWindows PCが破損したり、元のPCからUSBメモリなどの外部記憶媒体を外したりすると、内容が暗号化されて読み書きができなくなります。
PCのOSやBIOSをパスワードで保護しておけば、PCが紛失や盗難などの被害にあっても、PCを起動できなくなるので情報漏洩を防ぐことができます。さらにBitLockerを設定することで、記憶媒体だけを取り出して読み出すこともできなくなり、セキュリティを強化することが可能です。
BitLockerは、記憶媒体をドライブ単位で保護します。ファイルやフォルダごとに設定することはできません。
BitLockerを導入する企業が増えている
BitLockerの導入が増えている背景には、テレワークの普及があります。社内ネットワーク上のデータをセキュリティツールで保護しても、テレワークで社外に持ち出したPCが紛失したり盗難にあったりして、そこからさまざまな重要データが漏洩し第三者に悪用される被害にあうことも多いのです。
そこで、PCの紛失や盗難があった場合の情報漏洩を防ぐために、BitLockerが導入されています。
BitLocker はWindowsの標準機能なので、新しくツールを購入する必要がなく、導入しやすいことも利用が増えている理由の1つです。
BitLockerのメリットと注意点
BitLockerを利用するメリットと利用時の注意点、また、特に注意が必要な回復キーについて説明します。
BitLockerのメリット
- PCが紛失したり盗難にあったりしても情報漏洩を防止できる
- Windowsの標準機能なので、新たにツールをインストールする必要がなく、すぐに使える
- 新たにツールを購入するコストがかからない
BitLocker利用時の注意点
- BitLockerを無効化できる場合がある
管理者アカウントや、パスワードと回復キーがあればBitLockerを無効化できます。
- ドライブ単位でしか暗号化できない
BitLockerでは、ファイルごと、フォルダごとに暗号化することはできません。そのような形式でデータを保護するには、別のツールが必要です。また、複数のドライブがある場合は1つずつ設定する必要があります。
- BitLockerを有効化していると使えないアプリケーションがある
該当のアプリケーションを使用する場合、一度BitLockerを無効化する必要があります。
- パスワードや回復キーをきちんと管理する必要がある
パスワードや回復キーを紛失すると、BitLockerを無効化できません。そうすると、PCにトラブルがあったとき、ドライブにアクセスできなくなります。そのため、パスワードと回復キーの管理には注意が必要です。
パスワードと回復キー
BitLockerを一度有効化したあと無効化する時には、パスワードと回復キーが必要になる場合があります。
パスワードは、外部記憶装置のBitLockerを有効化するときに設定するもので、任意に設定できます。
回復キー(BitLocker回復キー)とは、BitLockerを有効化して暗号化を設定したときにOSから発行されるパスワードです。48桁の数字で構成されています。
回復キーは、パスワードを忘れたり、ハードウェアやログインにトラブルがあったりした場合に必要です。
- PCから記憶媒体を取り外したあとでBitLockerを無効化したい時
- 利用しているPCのOSや記憶媒体などのハードウェアにトラブルがあって起動できなくなった時
- PCへのサインインが一定の回数以上失敗した時
回復キーは、一度きりしか使えません。一度BitLockerを無効化したら、同じ回復キーは使えなくなり、次にBitLockerを有効化するときに、また新しい回復キーが発行されます。
企業でBitLockerを利用する場合、情報システム部門は、BitLockerを利用している端末のすべてについて個別のパスワードと回復キーを管理しなくてはなりません。
BitLockerの設定方法
BitLockerを有効化・無効化する方法を紹介します。
BitLockerが標準搭載されているWindows PCの場合、購入時にはすでにBitLockerが有効になっていることがあるので注意が必要です。その場合、早めに回復キーを確認し管理しておきましょう。
BitLockerを有効化する方法
BitLockerは、次の方法で有効化できます。ここでは、Windows 10でCドライブを暗号化する場合の手順を紹介します。
- 管理者アカウントでWindowsにログイン
- コントロールパネルから「システムとセキュリティ」をクリック
- 「BitLocker ドライブ暗号化」の順でクリック
- 「BitLockerを有効にする」をクリック
「BitLockerを有効にする」が表示されない場合、または「BitLockerが有効です」と表示される場合があります。この場合は、すでに有効化されているか、BitLockerを使えないOSのPCです。
- 「回復キーのバックアップ方法を指定してください」と表示されたら、バックアップ方法を指定し、「次へ」をクリック
バックアップ方法は次の3通りです。
・Microsoftアカウントに保存する
・ファイルに保存する
・回復キーを印刷する
方法を選択すると、回復キーがバックアップされます。
- 「ドライブを暗号化する範囲の選択」で、暗号化する範囲を指定
指定できる範囲は次の2通りです。
・ドライブ全体を暗号化する
・使用済みの領域のみ暗号化する
- 「使用する暗号化モードを選ぶ」で使用する暗号化モードを指定
指定できる暗号化モードは次の2通りです。
・Windows 10以上で使える新しい暗号化モード
・それ以前のOSと互換性のある暗号化モード
- 「Bitlockerシステムチェックを実行する」をチェックして「続行」をクリック
- 「コンピューターを再起動する必要があります」と表示されたら「今すぐ再起動する」をクリック
- 再起動したらBitLockerを有効化したドライブのアイコンに鍵のマークがついています。これでCドライブは暗号化されています。
BitLockerを無効化する方法
BitLockerを無効化するには、次のような操作を行います。ここでは、Windows 10でCドライブを無効化する場合の手順を紹介します。
- 管理者アカウントでWindowsにログイン
- コントロールパネルから「システムとセキュリティ」をクリック
- 「BitLocker ドライブ暗号化」の順でクリック
- オペレーティングシステムドライブの「BitLockerを無効にする」をクリック
- 「BitLockerを無効にする」が表示されるので、「BitLockerを無効にする」をクリック
- CドライブをPCから取り外したあとにBitLockerを無効化したい場合は、回復キーを利用
BitLockerを理解してセキュリティを強化しよう
BitLockerは、企業にとってはとても便利な機能です。新たにソフトウェアを用意する必要もなく、コストもかからず、セキュリティを強化できます。特に、テレワークで社外にある端末からの情報漏洩を防ぐ手段が増えるのはとても便利です。
しかし、BitLockerの運用には回復キーの管理などの注意事項があります。利用する際には、それを理解しておかなくてはなりません。
テレワークを導入するには、社内ネットワークへ接続するときのセキュリティ対策も重要なポイントです。マルウェアの侵入を防ぐツールの導入や、セキュアなリモートアクセスを確立できるツールを用意して、万全を期す必要があります。
リモートアクセスについては、以下の資料もご覧ください。リモートアクセスツールの主な5種類についての各メリットや注意点、導入で失敗しがちな例などを図で分かりやすく解説しています。
【資料ダウンロード】リモートアクセスツール攻略ガイドブック
セキュアなリモートアクセスを確保するなら、CACHATTO Oneの「セキュアコンテナ」がおすすめです。セキュアコンテナ領域内で使用される仮想ディスクにより、データの暗号化や削除を実施することで、端末盗難や紛失時の情報漏洩リスクを低減します。さらに、BitLockerを併用することで、PC全体により強固なセキュリティを確保することも可能です。詳しくは以下をご参照ください。
CACHATTO Oneに関する資料請求やお問い合わせはこちら。
お気軽にお問い合わせください!
リモートアクセスや製品に関する
お役立ち資料をご用意しています。
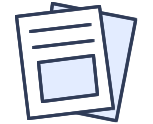 お役立ち資料ダウンロード
お役立ち資料ダウンロード
リモートアクセスや製品に関する
様々なご質問にお答えします。
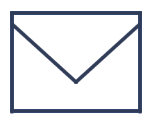 メールでお問い合わせ
メールでお問い合わせ