(2023/03/24 10:06)
【プレスリリース】大樹生命保険、営業職員の私物スマートフォンの業務利用をCACHATTOにて促進 ― BYODで、安全かつ手軽に必要な情報が得られる環境を整備し、営業の業務を効率化 ―
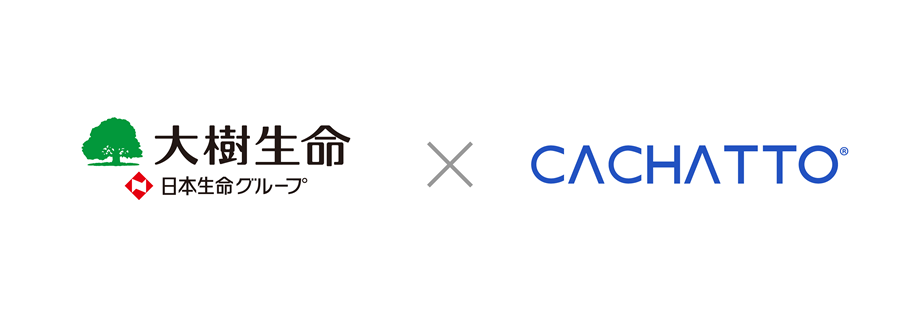
e-Janネットワークス株式会社(本社:東京都千代田区、代表取締役:坂本史郎 / 以下、e-Janネットワークス)は、当社が提供するテレワークプラットフォーム「CACHATTO(カチャット)」のセキュアブラウザ製品「CACHATTO SecureBrowser(カチャット セキュアブラウザ)」の大樹生命保険株式会社(本社:東京都江東区、代表取締役社長:吉村俊哉 / 以下、大樹生命保険)による活用事例を発表いたします。大樹生命保険は、2003年から20年にわたって、社外から社内システムへ安全にアクセスするために「CACHATTO SecureBrowser」を利用しており、2021年秋には、営業職員への展開および私物スマートフォンの業務利用(BYOD)を目的として、新たに8,000ライセンスを採用しました。現在は全社員のうち、おおよそ3割弱程度がCACHATTO SecureBrowserを利用して、業務効率化を実現しています。
背景:営業職員が自身のスマートフォンで、安全かつ手軽に必要な情報を得られる環境を実現するため
大樹生命保険は、内勤職員向けとして2003年から20年にわたってCACHATTO SecureBrowserを利用しています。2021年秋には営業職員への展開および私物スマートフォンの業務利用(BYOD)を目的として、新たに8,000ライセンスを採用しました。
同社では、営業職員の業務効率向上を目的として、自身のスマートフォンを利用し、安全かつ手軽にスケジュール確認を行い、訪問先の地図を閲覧する方法を検討していました。他社製品とも比較検討を重ねた結果、社内システムに私物スマートフォンでも安全にアクセスでき、かつアプリケーションの機能やスマートフォン側のセキュリティ設定などの制御ができる「セキュリティの高さ」、社内システムとの連携にあたって開発を最低限に抑えられる「カスタマイズ性」や「マルチデバイス対応」などが再評価され、最終的に従来から利用していたCACHATTO SecureBrowserのライセンスを営業職員用として追加し、BYOD利用を推進するという結論に至りました。
効果:全社員の3割弱がBYODで利用。職員からは「活動しやすくなった」という声も。
従来、紙の手帳を使ってスケジュール管理をしていた営業職員は、私物のスマートフォンでCACHATTO SecureBrowserを経由して社内システム内のスケジュールを確認することに加え、地図機能でお客さまを訪問する際の場所やルートを確認するなどの利用をしています。事例取材に応じた、同社 業務推進部 加藤様は、「自分のスマートフォンで、安全かつ手軽に予定の確認や地図の確認ができる点は、皆が気に入っているのではないかと思われる」と述べ、実際に利用している職員からも「活動がしやすくなった」、「便利だ」といった声も聞こえてくるとの話もありました。
今後も、e-Janネットワークスは大樹生命保険ひいては保険業界における業務効率化推進に寄与できるよう、製品強化・改善を継続して努めて参ります。
★事例本文はこちら★
トップページ>導入事例>大樹生命保険株式会社様
営業職員へスマートフォンのBYOD大規模展開、信頼がつなぐ20年の絆
関連キーワード :
プレスリリース
カテゴリー: 1.お知らせ
投稿者: BPG
(2023/03/23 17:41)
CACHATTO SecureContainer活用術3:ファイルサーバー上のOffice起動高速化
カスタマーリレーショングループの野上です。
最近ブログ登場率高いです。
さて、今回もCACHATTO SecureContainer(セキュアコンテナ)の記事となります。
今回は動作高速化系です。
セキュアコンテナ利用において、ファイルサーバー利用というのは、ファイルのやりとりや保存のために、ほぼ必須の機能かと思います。
そのファイルサーバー利用なのですが、CACHATTO Private ConnectというVPNを経由して社内ファイルサーバーとやりとりをするため、経路的な問題でダウンロードに少し時間がかかる場合があります。
単純なダウンロードであれば「多少余分に時間がかかるだけ」で、そこまでストレスなくご利用頂けるのですが、Officeの持つある機能がこのファイルサーバーの遅延をより際立たせ、イラつかせる原因になることが多いため、ここで解決策も含めて共有させて頂きます。
ぜひこの知見をご活用頂ければと思います。
----
軽いファイルだとあまりストレスになることはないので、今回、試しに90MBという、少し重めのPowerPointファイルを開いてみます。
セキュアコンテナ上で、社内のファイルサーバーを開き、対象のpptxファイル(PowerPointファイル)をダブルクリックしてみます。
すると・・・
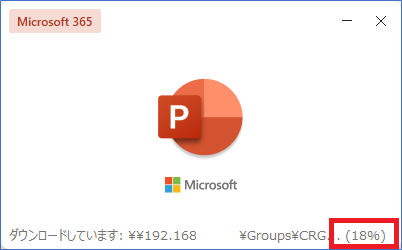
ダウンロードが始まって、0%・・・18%・・・
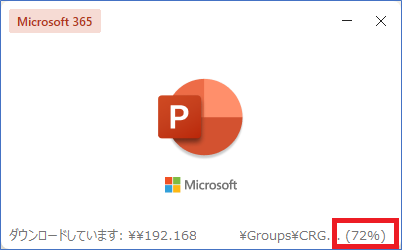
72%・・・99%・・もうすぐかな、と思いきや、
!!?
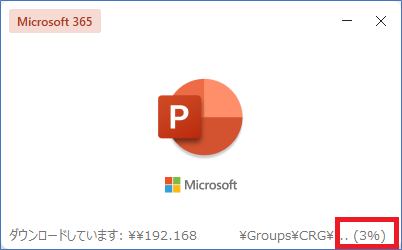
カウントがまた0からになって、
0%・・・3%・・・
おそらく、ファイルを構成するいくつかのパーツがあり、それぞれのダウンロード進捗が個別にカウントされているものと考えられます。
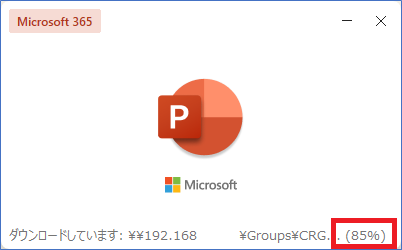
85%・・・95%・・・100%
で、ようやくダウンロードはできてファイルが開きました。
ここで、よく見る光景だと思いますが、黄色い帯が表示され、保護ビューで開いています。
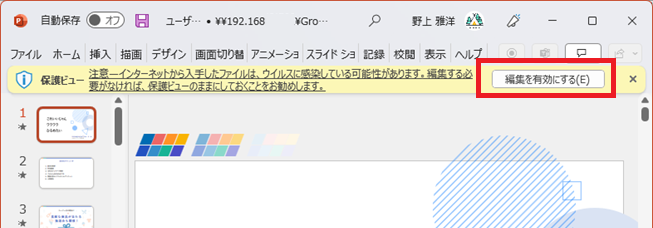
ここで、ファイルを修正する際は「編集を有効にする」を押すことになるわけですが、
「編集を有効にする」を押すと、再度ファイルを開く際の小さいウィンドウが出てきて、ダウンロードが開始されてしまいます。
これは、セキュアコンテナでなくても、遠隔地で帯域の細いネットワークでファイルサーバーに繋ぐ場合は同様のことが発生します。
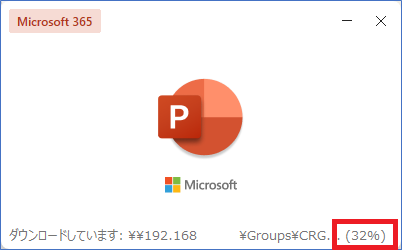
ダウンロードはさっき終わったじゃん!?とイラッとしてしまう瞬間ですが、これがOfficeの仕様です。Microsoftには逆らえません。
で、ようやく再ダウンロードが終わり、ファイルが編集できるようになりました。
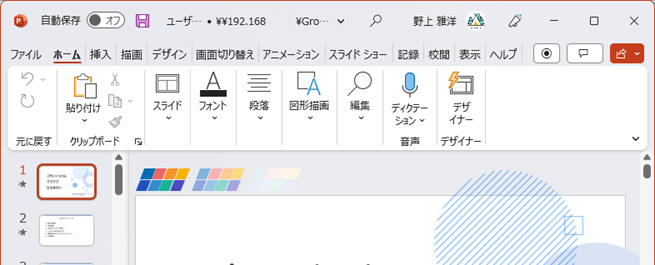
さて、この無駄なダウンロード待ちって割とストレスだと思うんですね。
そこで、この
「編集したいのに編集できるまでの時間がやたら長い、ダウンロードが何回も走る」
というイライラ案件を解決する方法をお伝えします。
簡単にいうと「保護ビューを無効化」です。
ファイルが保護ビューになること自体をすっ飛ばして、編集可能な状態で開いてしまえというテクニックです。
----
セキュアコンテナからアクセスできる領域って、結局
①「社内のファイルサーバー」
②「社内のWebシステム」
③「業務で利用するWebサイト」
④「メールに添付されているファイル」
(メールサーバー側でウィルス対策済の場合も多い)
ですので、その前提であれば、
保護ビューは無効化してもほとんどの場合、問題なくご利用頂けるのではないかと考えております。
また、もし何か問題が起こったとしても、セキュアコンテナ内にはほぼ何もデータが無いのと、Zドライブ以外への書き込みは禁止されていますので、いわゆるランサム攻撃に合う対象のファイルもごく限定的と考えてよいかと思います。
なお、この設定は、あくまでもCACHATTO UserというWindowsユーザー(兼セキュアコンテナユーザー)だけの設定となりますので、標準ユーザーの設定を変更するものではありません。
ということで、以下にその保護ビューの無効化方法を記載しますので、ファイルサーバーで重めのファイルを編集する事が結構あるという場合は、ぜひこの設定のご活用を検討頂ければと思います。
まず、リボンから「ファイル」を選び、開いた画面で「オプション」をクリックします。
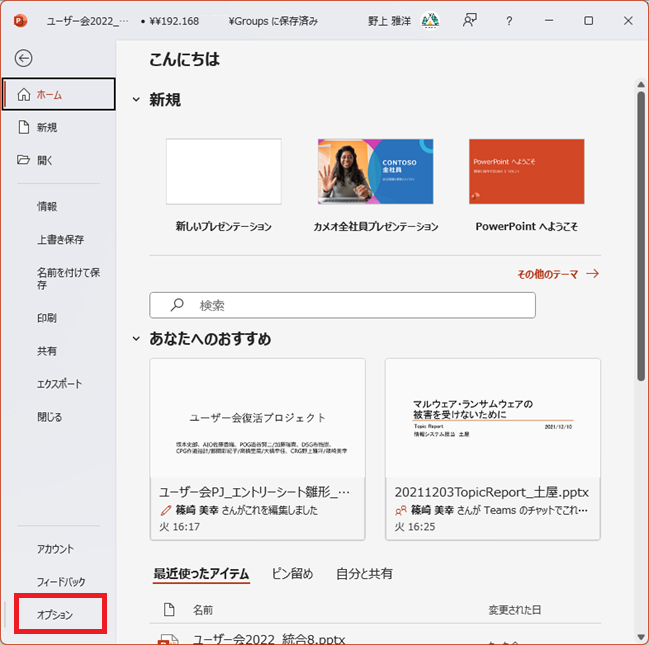
「トラストセンター」→「トラストセンターの設定」
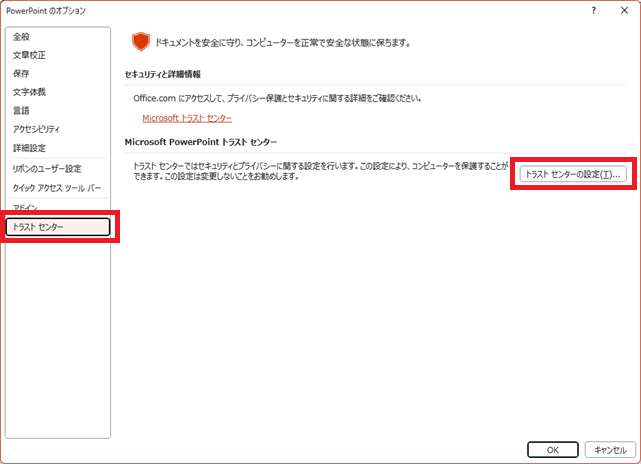
「保護ビュー」をクリックし、表示されている3つのチェックボックスをすべてOFFにします。
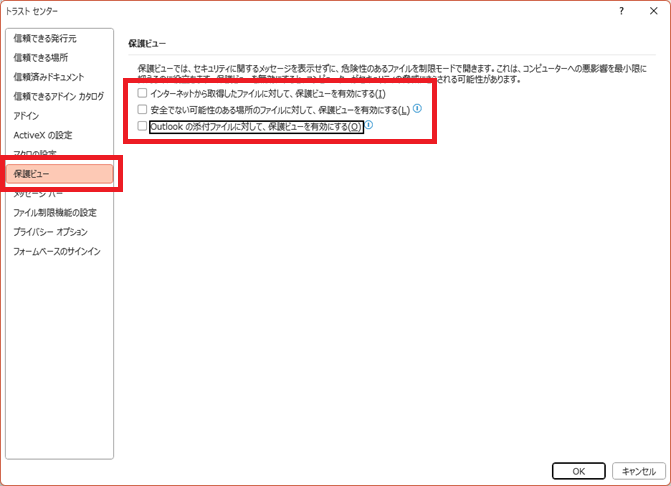
「OK」保存をして設定は完了です。
今回はPowerPointで説明をしましたが、同様にExcelとWordにも設定がありますので、3つのアプリケーションすべてで設定をしてください。
なお現状では、セキュアコンテナを立ち上げる「CACHATTO User」アカウントをAD管理することはできませんので、ADのグループポリシーでOfficeの保護ビューを一括無効化する運用はできません。ADログインの可否については現在調査中です。将来的に良いご提案ができること目指しているということだけ、記しておきたいと存じます。引き続き、CACHATTO SecureContainerにご期待頂きたく存じます。
ということで、今回の設定を頂ければ、Officeファイルを開いて編集開始まで、かなりの時短になるのではないでしょうか?
Windowsの新規ユーザーを作成する関係で、最適化のためにはここらへんの設定調整が使い始めの際に必要となることを何卒ご容赦ください。
それでは良きファイルサーバー上Officeファイルサクサク編集ライフを!
最近ブログ登場率高いです。
さて、今回もCACHATTO SecureContainer(セキュアコンテナ)の記事となります。
今回は動作高速化系です。
セキュアコンテナ利用において、ファイルサーバー利用というのは、ファイルのやりとりや保存のために、ほぼ必須の機能かと思います。
そのファイルサーバー利用なのですが、CACHATTO Private ConnectというVPNを経由して社内ファイルサーバーとやりとりをするため、経路的な問題でダウンロードに少し時間がかかる場合があります。
単純なダウンロードであれば「多少余分に時間がかかるだけ」で、そこまでストレスなくご利用頂けるのですが、Officeの持つある機能がこのファイルサーバーの遅延をより際立たせ、イラつかせる原因になることが多いため、ここで解決策も含めて共有させて頂きます。
ぜひこの知見をご活用頂ければと思います。
----
軽いファイルだとあまりストレスになることはないので、今回、試しに90MBという、少し重めのPowerPointファイルを開いてみます。
セキュアコンテナ上で、社内のファイルサーバーを開き、対象のpptxファイル(PowerPointファイル)をダブルクリックしてみます。
すると・・・
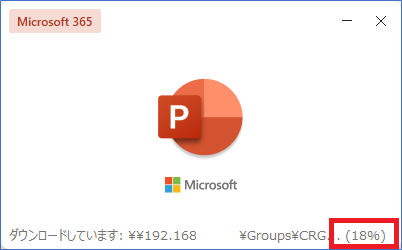
ダウンロードが始まって、0%・・・18%・・・
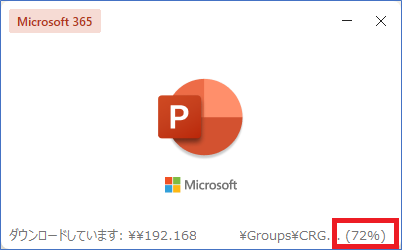
72%・・・99%・・もうすぐかな、と思いきや、
!!?
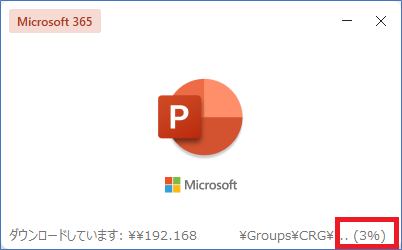
カウントがまた0からになって、
0%・・・3%・・・
おそらく、ファイルを構成するいくつかのパーツがあり、それぞれのダウンロード進捗が個別にカウントされているものと考えられます。
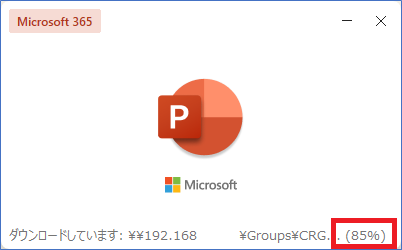
85%・・・95%・・・100%
で、ようやくダウンロードはできてファイルが開きました。
ここで、よく見る光景だと思いますが、黄色い帯が表示され、保護ビューで開いています。
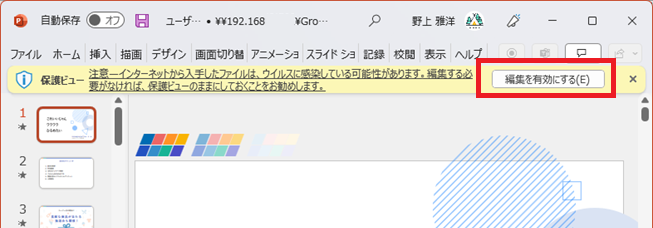
ここで、ファイルを修正する際は「編集を有効にする」を押すことになるわけですが、
「編集を有効にする」を押すと、再度ファイルを開く際の小さいウィンドウが出てきて、ダウンロードが開始されてしまいます。
これは、セキュアコンテナでなくても、遠隔地で帯域の細いネットワークでファイルサーバーに繋ぐ場合は同様のことが発生します。
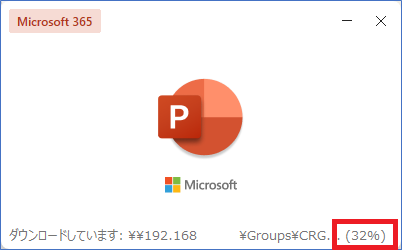
ダウンロードはさっき終わったじゃん!?とイラッとしてしまう瞬間ですが、これがOfficeの仕様です。Microsoftには逆らえません。
で、ようやく再ダウンロードが終わり、ファイルが編集できるようになりました。
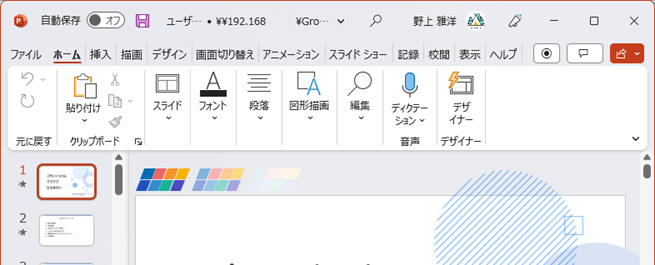
さて、この無駄なダウンロード待ちって割とストレスだと思うんですね。
そこで、この
「編集したいのに編集できるまでの時間がやたら長い、ダウンロードが何回も走る」
というイライラ案件を解決する方法をお伝えします。
簡単にいうと「保護ビューを無効化」です。
ファイルが保護ビューになること自体をすっ飛ばして、編集可能な状態で開いてしまえというテクニックです。
----
セキュアコンテナからアクセスできる領域って、結局
①「社内のファイルサーバー」
②「社内のWebシステム」
③「業務で利用するWebサイト」
④「メールに添付されているファイル」
(メールサーバー側でウィルス対策済の場合も多い)
ですので、その前提であれば、
保護ビューは無効化してもほとんどの場合、問題なくご利用頂けるのではないかと考えております。
また、もし何か問題が起こったとしても、セキュアコンテナ内にはほぼ何もデータが無いのと、Zドライブ以外への書き込みは禁止されていますので、いわゆるランサム攻撃に合う対象のファイルもごく限定的と考えてよいかと思います。
なお、この設定は、あくまでもCACHATTO UserというWindowsユーザー(兼セキュアコンテナユーザー)だけの設定となりますので、標準ユーザーの設定を変更するものではありません。
ということで、以下にその保護ビューの無効化方法を記載しますので、ファイルサーバーで重めのファイルを編集する事が結構あるという場合は、ぜひこの設定のご活用を検討頂ければと思います。
まず、リボンから「ファイル」を選び、開いた画面で「オプション」をクリックします。
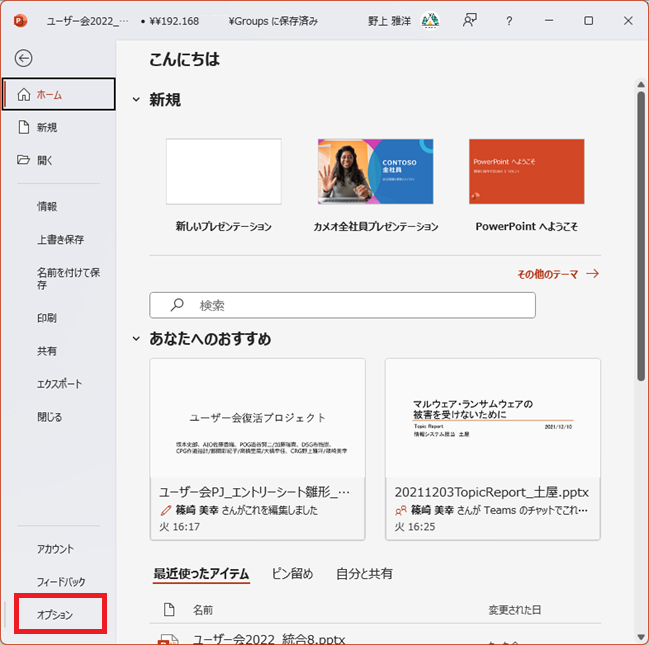
「トラストセンター」→「トラストセンターの設定」
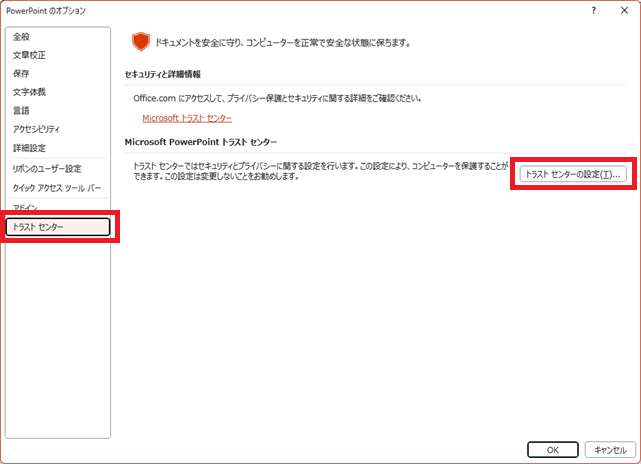
「保護ビュー」をクリックし、表示されている3つのチェックボックスをすべてOFFにします。
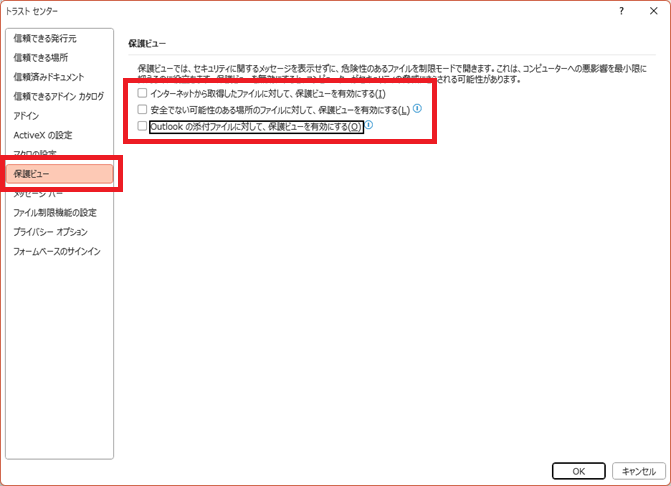
「OK」保存をして設定は完了です。
今回はPowerPointで説明をしましたが、同様にExcelとWordにも設定がありますので、3つのアプリケーションすべてで設定をしてください。
なお現状では、セキュアコンテナを立ち上げる「CACHATTO User」アカウントをAD管理することはできませんので、ADのグループポリシーでOfficeの保護ビューを一括無効化する運用はできません。ADログインの可否については現在調査中です。将来的に良いご提案ができること目指しているということだけ、記しておきたいと存じます。引き続き、CACHATTO SecureContainerにご期待頂きたく存じます。
ということで、今回の設定を頂ければ、Officeファイルを開いて編集開始まで、かなりの時短になるのではないでしょうか?
Windowsの新規ユーザーを作成する関係で、最適化のためにはここらへんの設定調整が使い始めの際に必要となることを何卒ご容赦ください。
それでは良きファイルサーバー上Officeファイルサクサク編集ライフを!
関連キーワード :
カテゴリー: 4.CACHATTO機能紹介
投稿者: CRG
(2023/03/15 18:53)
CACHATTO SecureContainer活用術2:IME辞書の反映
カスタマーリレーショングループの野上です。
引き続き、CACHATTO SecureContainer(セキュアコンテナ)のご提案が活況で、商談やトライアルも数十件走っており、新規受注も続々と頂いている状況です。誠にありがとうございます。
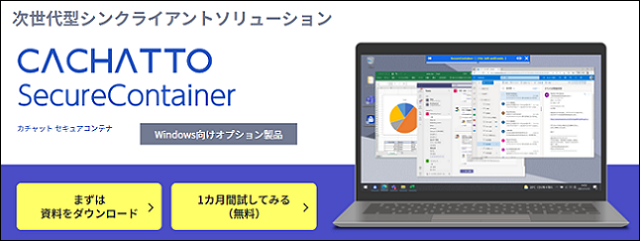
さて、そのセキュアコンテナのご利用に際してですが、初回起動の際に「CACHATTO User」という新しいWindows OSユーザーが作成されます。そのため、各種設定がイチからとなります。
この際、IME(日本語変換ソフト)のユーザー辞書も、一旦は何も登録されていない状態となります。
そのため、平常からユーザー辞書を使って入力を補完することで業務高速化されている方は、ユーザー辞書の取り込みは必須になるかと思います。
例えば、
「おつ」→「おつかれさまです。」
「おせわ」→「お世話になっております。XXX株式会社のXXです。」
「いじょう」→「以上、よろしくお願いいたします。」
「にってい」→「日程調整につき、2-3の候補日頂けませんでしょうか。①②③何卒よろしくお願いいたします。」
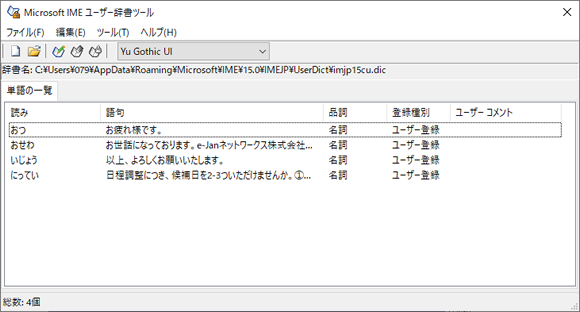
このように、ユーザー辞書活用は、文字の打ち間違いを低減させるとともに、時短実現が可能です。
ご活用されていない方もぜひ一度試してみる価値はあると感じています。
なお、標準デスクトップ側で「Google日本語入力」や「ATOK」などのIMEをインストールされている場合、それらを利用することも可能です。
IMEの切り替えは「Win+Space」で簡単に切り替えられますので、ぜひご利用ください。
■ユーザー辞書の移行方法
ここでは、ユーザー辞書の移行方法について、「Microsoft IME」で説明させて頂きます。
まず、業務用PCのWindows の標準ユーザーで操作頂いて、辞書のエクスポートまで行います。
1.業務用PCのWindowsの標準ユーザーにログイン
2.「Microsoft IME ユーザー辞書ツール」を開く
3.「ツール」→「一覧の出力」から「output1.txt」というファイル名で出力
4.その「output1.txt」をメールなどで自分宛てに送付
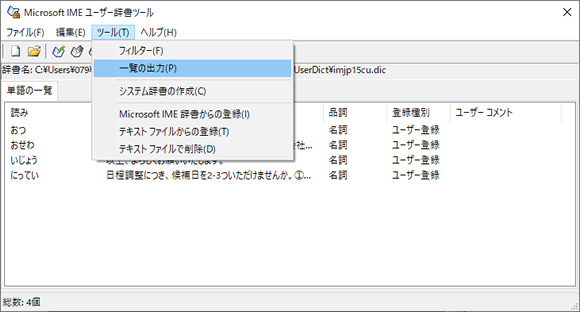
次に、セキュアコンテナを起動し、インポートを行います。
1.CACHATTO SecureContainer(セキュアコンテナ)を起動
2.メールなどで自分宛てに送った「output1.txt」をダウンロード
3.「Microsoft IME ユーザー辞書ツール」を開く
4.「ツール」→「テキストファイルからの登録」で「output1.txt」を選択してインポート
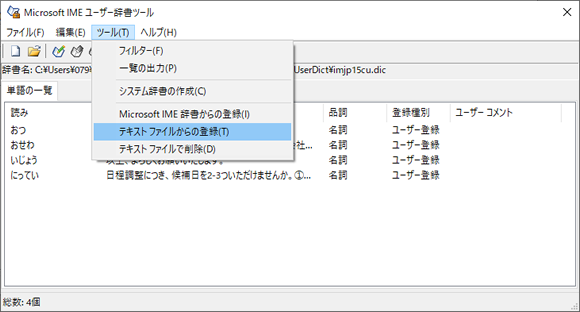
こちらにて、標準ユーザー側で使えていたユーザー辞書を、セキュアコンテナの中でもそのままご利用いただけます。
なお、ユーザー辞書の情報は、Windowsユーザー個別の保存領域に格納されますので、セキュアコンテナを停止し、再び起動した後も、登録が維持されております。登録の手間は一度だけで、以後特に意識する必要なく、普段と同じ変換が可能となります。
活用しない手はありませんよね。
それでは良きユーザー辞書コンテナライフを!
引き続き、CACHATTO SecureContainer(セキュアコンテナ)のご提案が活況で、商談やトライアルも数十件走っており、新規受注も続々と頂いている状況です。誠にありがとうございます。
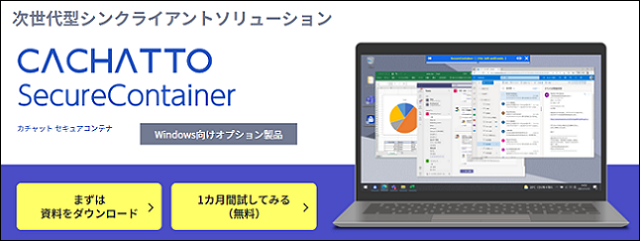
さて、そのセキュアコンテナのご利用に際してですが、初回起動の際に「CACHATTO User」という新しいWindows OSユーザーが作成されます。そのため、各種設定がイチからとなります。
この際、IME(日本語変換ソフト)のユーザー辞書も、一旦は何も登録されていない状態となります。
そのため、平常からユーザー辞書を使って入力を補完することで業務高速化されている方は、ユーザー辞書の取り込みは必須になるかと思います。
例えば、
「おつ」→「おつかれさまです。」
「おせわ」→「お世話になっております。XXX株式会社のXXです。」
「いじょう」→「以上、よろしくお願いいたします。」
「にってい」→「日程調整につき、2-3の候補日頂けませんでしょうか。①②③何卒よろしくお願いいたします。」
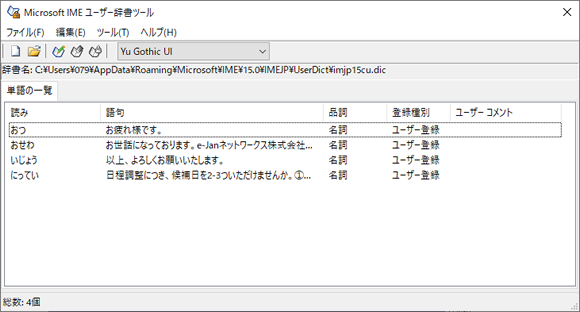
このように、ユーザー辞書活用は、文字の打ち間違いを低減させるとともに、時短実現が可能です。
ご活用されていない方もぜひ一度試してみる価値はあると感じています。
なお、標準デスクトップ側で「Google日本語入力」や「ATOK」などのIMEをインストールされている場合、それらを利用することも可能です。
IMEの切り替えは「Win+Space」で簡単に切り替えられますので、ぜひご利用ください。
■ユーザー辞書の移行方法
ここでは、ユーザー辞書の移行方法について、「Microsoft IME」で説明させて頂きます。
まず、業務用PCのWindows の標準ユーザーで操作頂いて、辞書のエクスポートまで行います。
1.業務用PCのWindowsの標準ユーザーにログイン
2.「Microsoft IME ユーザー辞書ツール」を開く
3.「ツール」→「一覧の出力」から「output1.txt」というファイル名で出力
4.その「output1.txt」をメールなどで自分宛てに送付
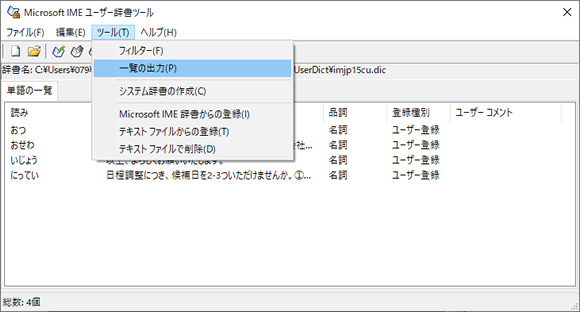
次に、セキュアコンテナを起動し、インポートを行います。
1.CACHATTO SecureContainer(セキュアコンテナ)を起動
2.メールなどで自分宛てに送った「output1.txt」をダウンロード
3.「Microsoft IME ユーザー辞書ツール」を開く
4.「ツール」→「テキストファイルからの登録」で「output1.txt」を選択してインポート
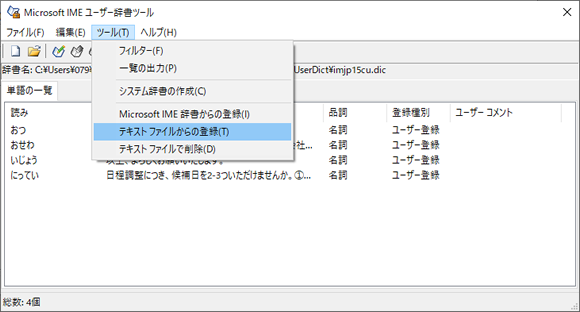
こちらにて、標準ユーザー側で使えていたユーザー辞書を、セキュアコンテナの中でもそのままご利用いただけます。
なお、ユーザー辞書の情報は、Windowsユーザー個別の保存領域に格納されますので、セキュアコンテナを停止し、再び起動した後も、登録が維持されております。登録の手間は一度だけで、以後特に意識する必要なく、普段と同じ変換が可能となります。
活用しない手はありませんよね。
それでは良きユーザー辞書コンテナライフを!
関連キーワード :
CACHATTO SecureContainer
カテゴリー: 4.CACHATTO機能紹介
投稿者: CRG
(2023/03/13 16:25)
VDI利用者によるCACHATTO SecureContainerの評価
カスタマーリレーショングループの野上です。
先日、VDI利用者に関する調査結果が上がってきました。
■VDIとDaaS導入の実態に関するアンケートを実施
https://www.e-jan.co.jp/press/2023/20230209.html
VDI利用者の4割が操作性に不満あり、3割が価格が高いと認識している、という調査結果です。
実は、上記記事には上がっていない調査結果がいくつかありまして、それをシェアさせてください。
というのは、VDI利用者に、同様の業務を行うことができる別製品としてCACHATTO SecureContainer(セキュアコンテナ)をお伝えしたところ、意思決定者の75%が「セキュアコンテナへの乗り換えを検討したい」という要望を頂く結果となった、というなかなかインパクトの強い調査結果がこれには付随しておりました。

VDI利用者全体の平均でも6割が、乗り換えたいという結果ですね。
VDIは思っていた以上に運用保守が大変、一筋縄ではいかない、メーカーサポートを受けなければならない回数が多いという声を営業経由でもよく頂いていますので、その現場の声を反映しているように見受けられます。
VDIは高額なシステムですので、導入から利用終了まで最低5年は使い続けることを想定するのが一般的です。
そのため実際の乗り換えには時期を見計らう必要があったり、いろいろな製品との比較などのフェーズが必要だったりするわけですが、セキュアコンテナのような考え方としてシンプルな製品ですと、特に情シスや管理者の皆さんには手離れの良い運用が実現できるかもしれません。
多様化する業務形態に最もフィットするテレワークツールはどれなのか、選定する上で、「VDI/DaaS型」「VPN型」「リモートデスクトップ型(Splashtop、シン・テレワーク、TeamViewer)」に次ぐ「第4の解」として、セキュアコンテナを位置づけております。
これまでにあった3つの主要なテレワークツールでは手の届かなかった領域・ニーズをカバーできる可能性がありますので、ぜひセキュアコンテナの機能もご確認頂いた上で、顧客提案あるいは自社導入ツールの選定を実施いただければと考えております。
もちろん業務によっては従来型が最適という場合もあると思いますし、あるいは特定の業務にはセキュアコンテナが最適、という場合もあるかと思います。
選択肢の一つとしてセキュアコンテナをご検討いただければ幸いです。
先日、VDI利用者に関する調査結果が上がってきました。
■VDIとDaaS導入の実態に関するアンケートを実施
https://www.e-jan.co.jp/press/2023/20230209.html
VDI利用者の4割が操作性に不満あり、3割が価格が高いと認識している、という調査結果です。
実は、上記記事には上がっていない調査結果がいくつかありまして、それをシェアさせてください。
というのは、VDI利用者に、同様の業務を行うことができる別製品としてCACHATTO SecureContainer(セキュアコンテナ)をお伝えしたところ、意思決定者の75%が「セキュアコンテナへの乗り換えを検討したい」という要望を頂く結果となった、というなかなかインパクトの強い調査結果がこれには付随しておりました。

VDI利用者全体の平均でも6割が、乗り換えたいという結果ですね。
VDIは思っていた以上に運用保守が大変、一筋縄ではいかない、メーカーサポートを受けなければならない回数が多いという声を営業経由でもよく頂いていますので、その現場の声を反映しているように見受けられます。
VDIは高額なシステムですので、導入から利用終了まで最低5年は使い続けることを想定するのが一般的です。
そのため実際の乗り換えには時期を見計らう必要があったり、いろいろな製品との比較などのフェーズが必要だったりするわけですが、セキュアコンテナのような考え方としてシンプルな製品ですと、特に情シスや管理者の皆さんには手離れの良い運用が実現できるかもしれません。
多様化する業務形態に最もフィットするテレワークツールはどれなのか、選定する上で、「VDI/DaaS型」「VPN型」「リモートデスクトップ型(Splashtop、シン・テレワーク、TeamViewer)」に次ぐ「第4の解」として、セキュアコンテナを位置づけております。
これまでにあった3つの主要なテレワークツールでは手の届かなかった領域・ニーズをカバーできる可能性がありますので、ぜひセキュアコンテナの機能もご確認頂いた上で、顧客提案あるいは自社導入ツールの選定を実施いただければと考えております。
もちろん業務によっては従来型が最適という場合もあると思いますし、あるいは特定の業務にはセキュアコンテナが最適、という場合もあるかと思います。
選択肢の一つとしてセキュアコンテナをご検討いただければ幸いです。
関連キーワード :
CACHATTO SecureContainer
カテゴリー: 4.CACHATTO機能紹介
投稿者: CRG
(2023/02/15 14:44)
CACHATTO SecureContainer活用術1
カスタマーリレーショングループの野上です。
CACHATTO SecureContainer(セキュアコンテナ)とCACHATTO Private Connect(プライベートコネクト)を組み合わせた業務利用について、大変ご好評頂いており、年度末に向けて多くの引き合いを頂いています。
CACHATTO SecureContainerには、
・端末にデータを残さない
・社内リソースにアクセスが可能
・Web会議でローカルPCのカメラとマイクを利用可能
・VPN接続設定が不要、CACHATTOにログインするだけで環境が整う
・VPNのポートを開けないので攻撃されない
といった特徴があります。
さて、この初回使い始めの手順なのですが、エンドユーザー側でも初回はいくつかの設定が必要です。
例えば、コンテナの中で使うアプリケーション(例えばOutlookやZoom、Webシステムなど)に認証が必要な場合は認証設定を初回は入れていただく必要があります。
で、問題は「端末にデータがない」という点ですよね。
いわゆる「社給PC+VPN」の形式では、端末にデータがありますのでログインすればすぐ業務用のOfficeファイルなどにアクセス可能です。
が、コンテナではそうはいかない。
ローカルにデータがない、どうしたら・・?
といったところですが、それを救済するのが、コンテナにログイン後、デスクトップに自動生成されるショートカットリンクたちです。
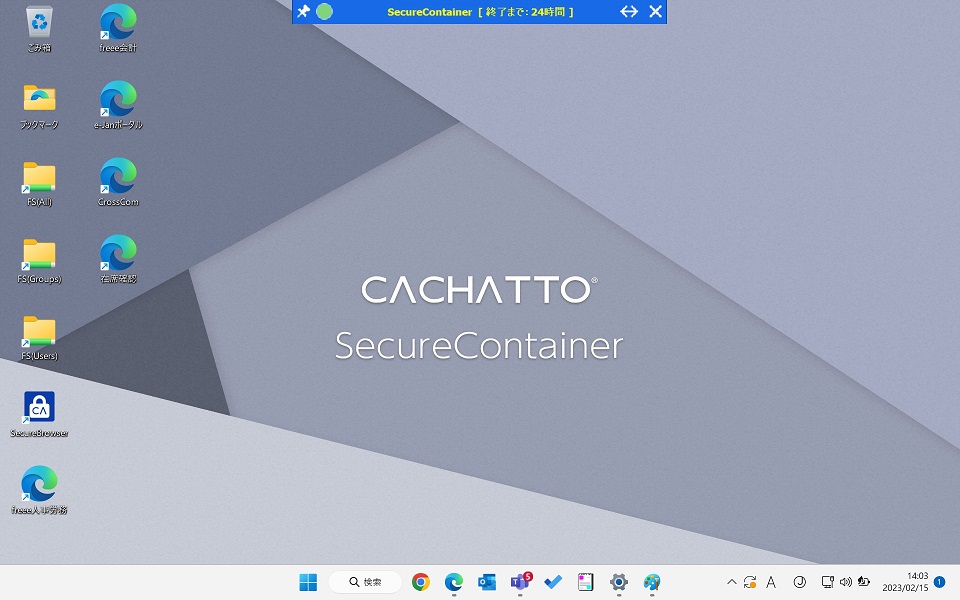
ファイルサーバーのパスとか、Webシステムの正確なパスなんて、管理者は覚えていたりしますが、一般社員は覚えていません。
そのため、こういった形で、CACHATTO SecureContainer内にリンクを自動生成し、すぐ業務に必要なリソースにアクセス可能にすることができます。
例えばこのフォルダショートカットを
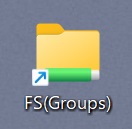
ダブルクリックすると・・・
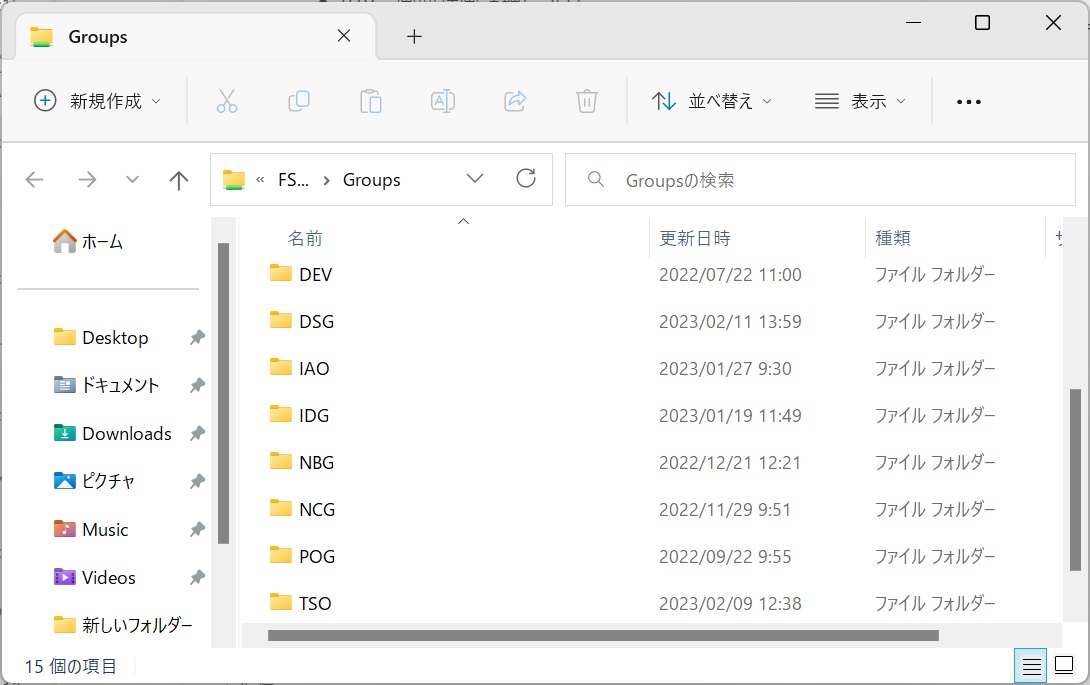
このWebシステムショートカットを
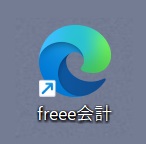
ダブルクリックすると・・・
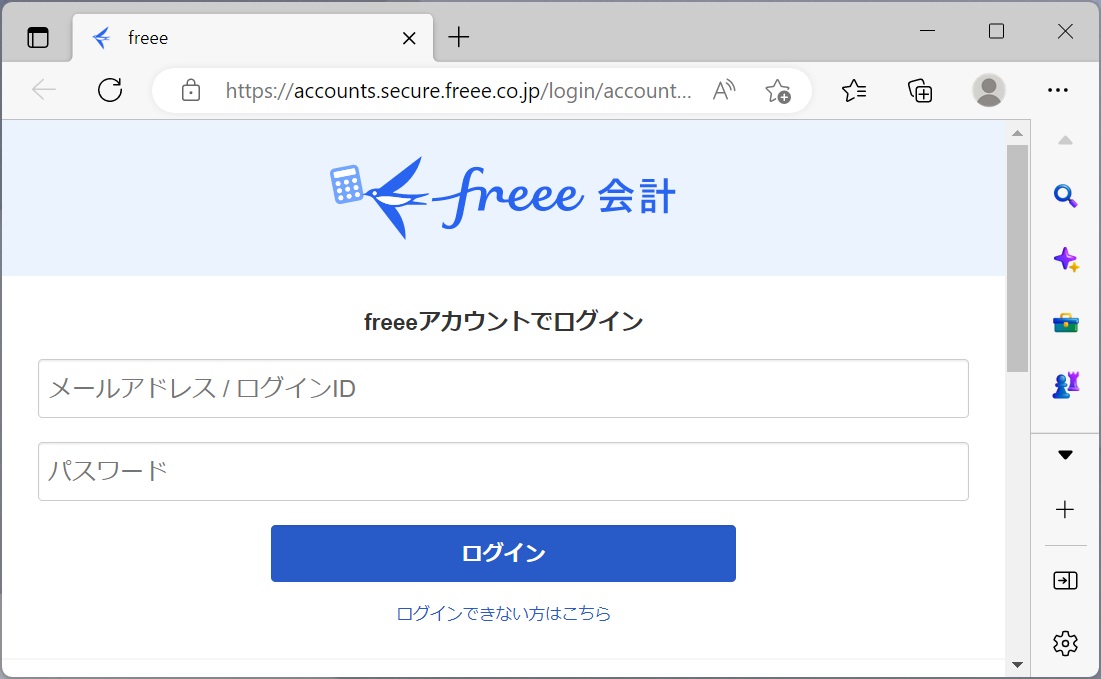
と、業務リソースにすぐアクセスできます。
便利ですね。
これらのリンクは、CACHATTOのユーザー設定で、そのユーザーごとにポータル連携やファイルサーバー連携で割り当てられたものが表示されます。
(CACHATTO管理画面>ユーザー設定 詳細>ポータル設定 の設定例)
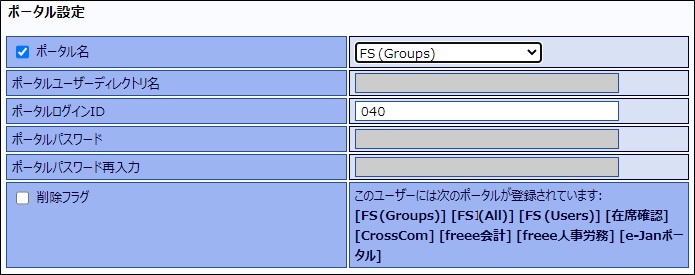
ということで、確かにコンテナ起動直後にデータはないのですが、ショートカットが自動生成されますので、データがある場所にすぐアクセスできます。
ぜひご活用ください。
それでは良きコンテナライフを!
CACHATTO SecureContainer(セキュアコンテナ)とCACHATTO Private Connect(プライベートコネクト)を組み合わせた業務利用について、大変ご好評頂いており、年度末に向けて多くの引き合いを頂いています。
CACHATTO SecureContainerには、
・端末にデータを残さない
・社内リソースにアクセスが可能
・Web会議でローカルPCのカメラとマイクを利用可能
・VPN接続設定が不要、CACHATTOにログインするだけで環境が整う
・VPNのポートを開けないので攻撃されない
といった特徴があります。
さて、この初回使い始めの手順なのですが、エンドユーザー側でも初回はいくつかの設定が必要です。
例えば、コンテナの中で使うアプリケーション(例えばOutlookやZoom、Webシステムなど)に認証が必要な場合は認証設定を初回は入れていただく必要があります。
で、問題は「端末にデータがない」という点ですよね。
いわゆる「社給PC+VPN」の形式では、端末にデータがありますのでログインすればすぐ業務用のOfficeファイルなどにアクセス可能です。
が、コンテナではそうはいかない。
ローカルにデータがない、どうしたら・・?
といったところですが、それを救済するのが、コンテナにログイン後、デスクトップに自動生成されるショートカットリンクたちです。
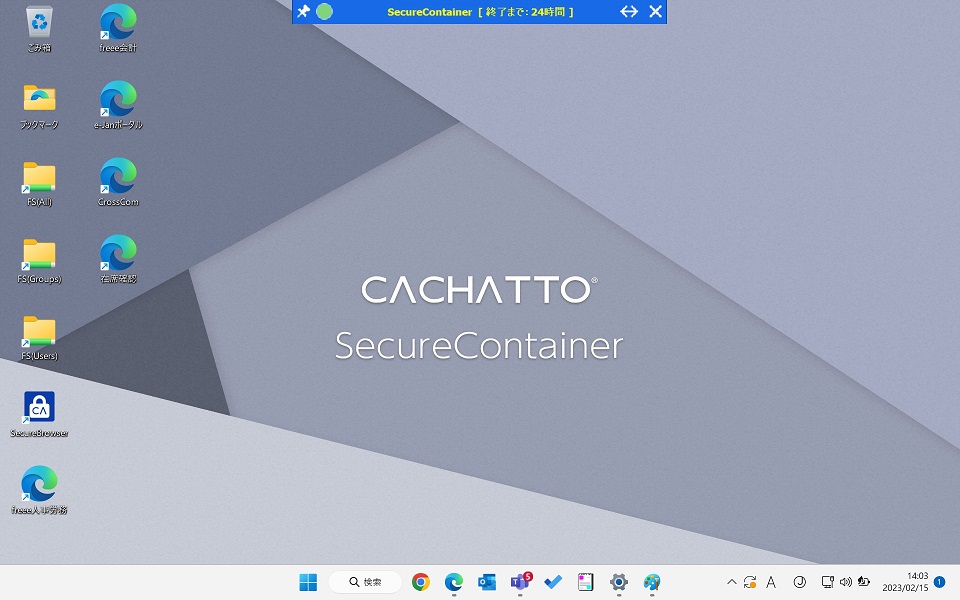
ファイルサーバーのパスとか、Webシステムの正確なパスなんて、管理者は覚えていたりしますが、一般社員は覚えていません。
そのため、こういった形で、CACHATTO SecureContainer内にリンクを自動生成し、すぐ業務に必要なリソースにアクセス可能にすることができます。
例えばこのフォルダショートカットを
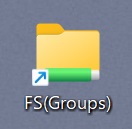
ダブルクリックすると・・・
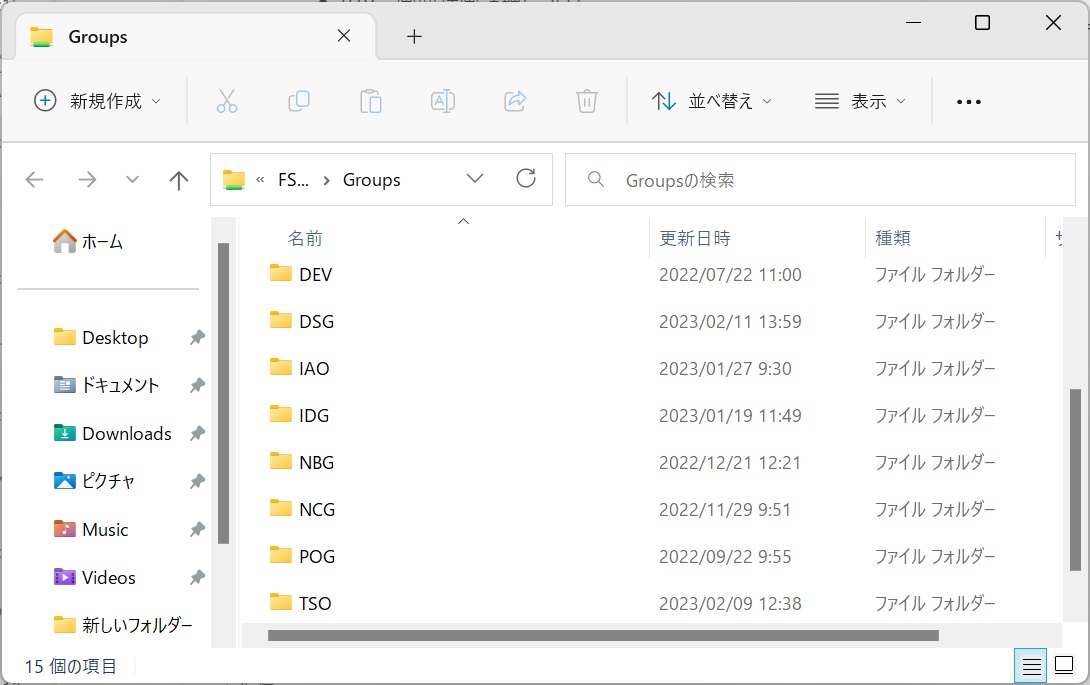
このWebシステムショートカットを
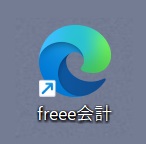
ダブルクリックすると・・・
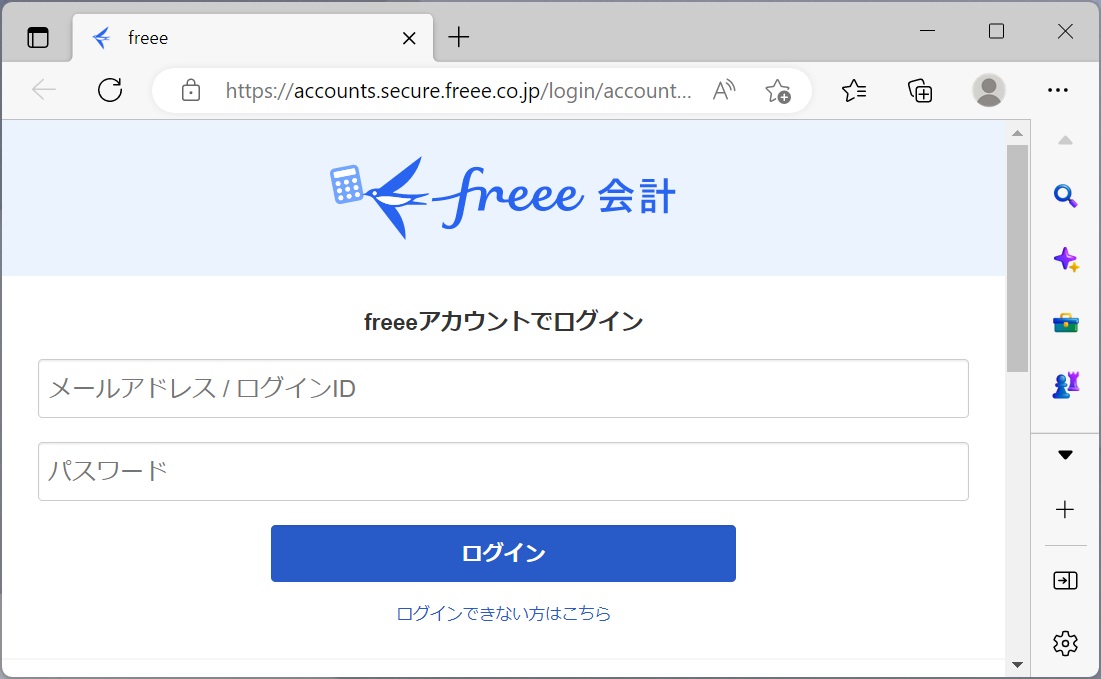
と、業務リソースにすぐアクセスできます。
便利ですね。
これらのリンクは、CACHATTOのユーザー設定で、そのユーザーごとにポータル連携やファイルサーバー連携で割り当てられたものが表示されます。
(CACHATTO管理画面>ユーザー設定 詳細>ポータル設定 の設定例)
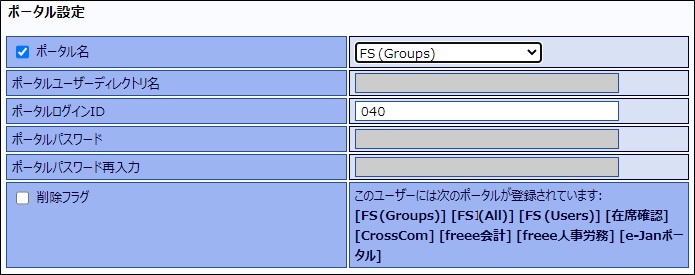
ということで、確かにコンテナ起動直後にデータはないのですが、ショートカットが自動生成されますので、データがある場所にすぐアクセスできます。
ぜひご活用ください。
それでは良きコンテナライフを!
関連キーワード :
CACHATTO SecureContainer
カテゴリー: 4.CACHATTO機能紹介
投稿者: CRG





